In one of my last job activities, the customer has requested to reinstall the Cisco ISE appliance (SNS-3495). The first option, a DVD reader, is not feasible due the large ISO image file; in fact, the Cisco ISE Software Version 2.2.0 full installation iso file requires more or less 8Gb. So, how can we install the software?
There are two options:
- Using an USB pendrive(al least 16Gb)
- Using the Cisco Integrated Management Interface (CIMC)
USB pendrive – the fastest solution
- Download Fedora LiveUSB Creator for Windows or Linux to the local system from the following location.
Note: it is possible make the usb pendrive using other software; Cisco recommend it. - Use 16-GB (or higher) USB pendrive.
- Plug in the USB device to the local system.
- Launch LiveUSB Creator.
- Click Browse from the Use existing Live CD area and select the Cisco ISE ISO file.
- Select the USB device from the Target Device drop down.
- Click Create Live USB. The progress bar indicates the progress of the bootable USB creation. After this process is complete, the contents of the USB drive is available in the local system that you used to run the USB tool.
- From the USB drive, open the following text files in a text editor: syslinux/syslinux.cfg and EFI/BOOT/grub.cfg
- Replace the term “cdrom:” with “hd:sdb1” in both the files.
If you have a Cisco SNS 3415 appliance, replace the term “cdrom:” with “hd:sda1:” in both the files.
If you have a Cisco SNS 3495, 3515, or 3595 appliance, replace the term “cdrom:” with “hd:sdb1:” in both the files.
For example, if you have a SNS-3495 appliance replace
ks=cdrom:/ks.cfg with ks=hd:sdb1:/ks.cfg - Save the files and exit.
Power on the Cisco ISE appliance, press F6 (boot menu) and select the pendrive. If everything is ok, you will see something like that:
CIMC – an alternative (remote) solution
The Cisco Integrated Management Interface (CIMC) permits to monitor the server inventory, health, and system event logs by using the built-in Cisco Integrated Management Controller (CIMC) GUI or CLI interfaces. It’s like the ILO interface in a server.
This is not the fastest solution, but it permits to install Cisco ISE remotely.
First of all, the CIMC must be configured:
1. Press F8 (Cisco IMC Configuration)
2. Compile the settings as you prefer (in my case I have used the dedicated interface); to change the CIMC password enter in the “Addittional settings” menu pressing F1.
Remember: use a strong password.
3. Press F10 to save the configuration and reload the appliance.
4. Connect the CIMC interface in your network. Open a browser using http://IP_CIMC and use the credentials that you have previously defined (step 2).
5. Click “Launch KVM Console”:
6. Click “Virtual Media” and select “Activate Virtual Devices”. A new popup appears:
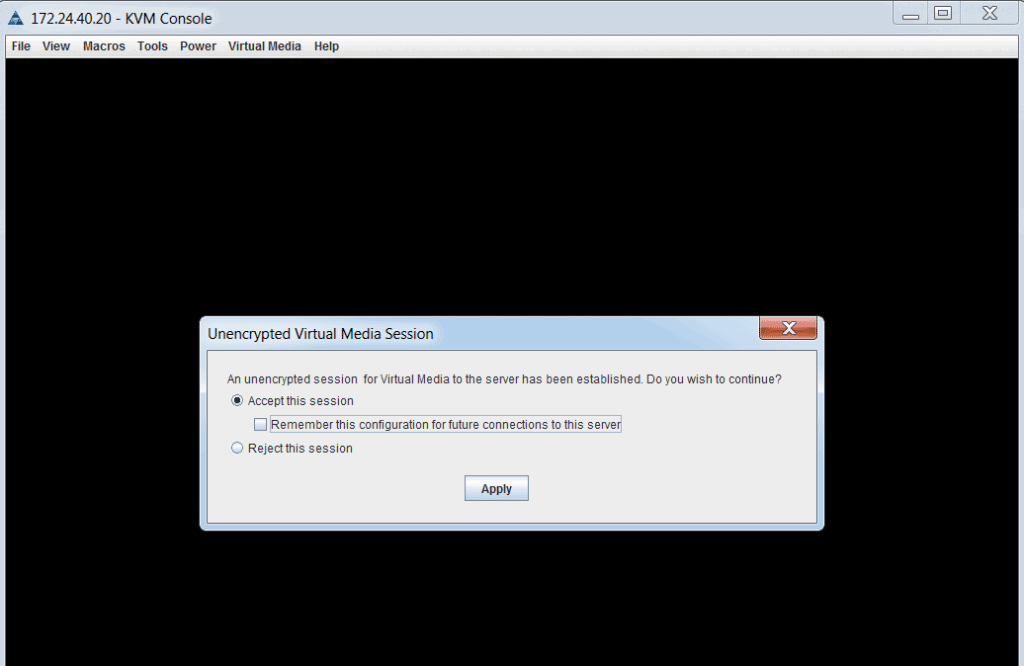
Select “Accept this session” and click “Apply”.
7. Mount the ISO image file using “Map CD/DVD”.
8. Choose Macros, Ctrl-Alt-Del to boot the appliance using the ISO image.
9. When the BIOS appears, press F6 to bring up the boot menu and select “Cisco vKVM-Mapped vDVD1.22” (not Cisco CIMC !!!):
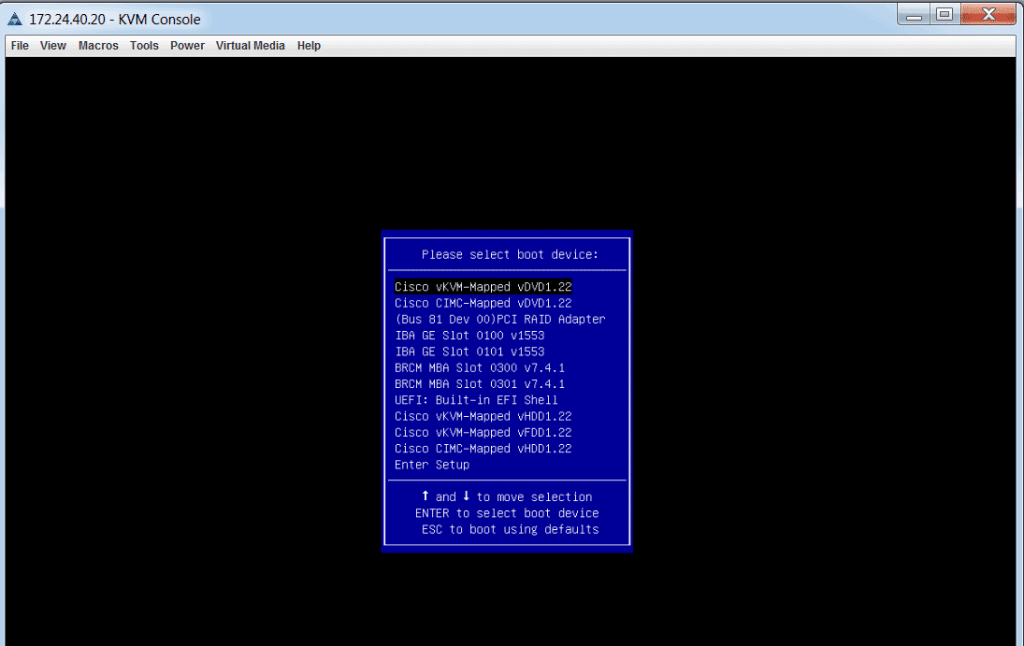
If everything goes well, you see the Cisco ISE install menu:
References: http://www.cisco.com/…/Installing_and_Configuring_a_Cisco_ISE.html
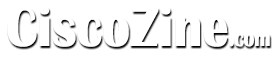
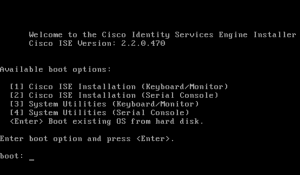
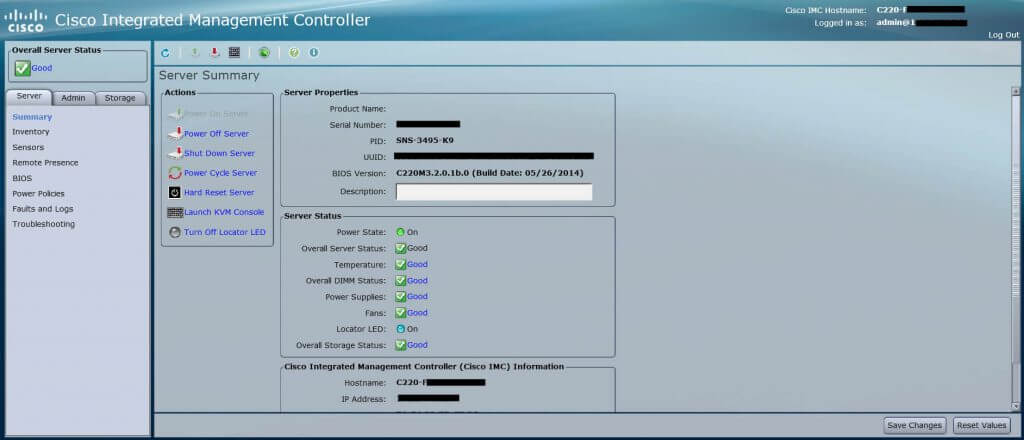
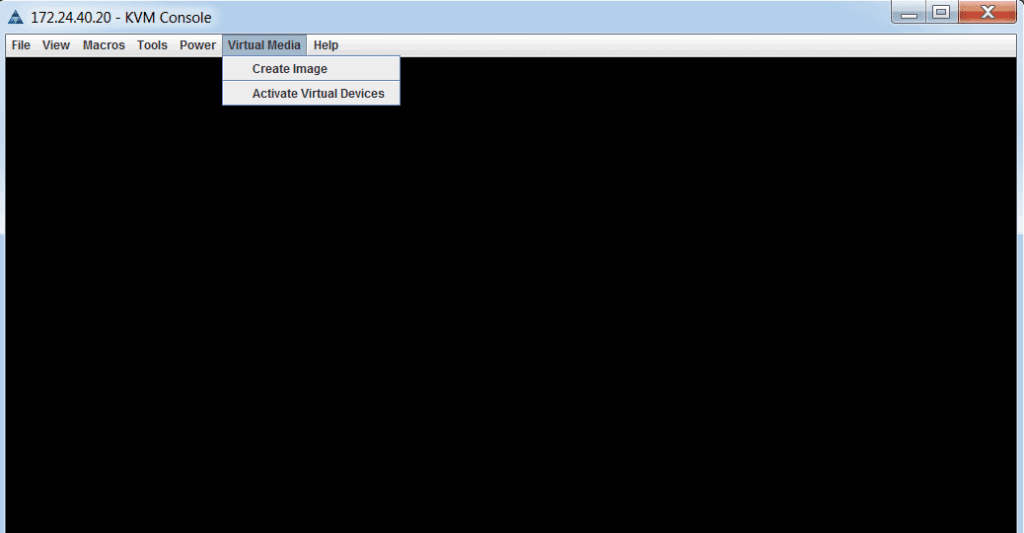
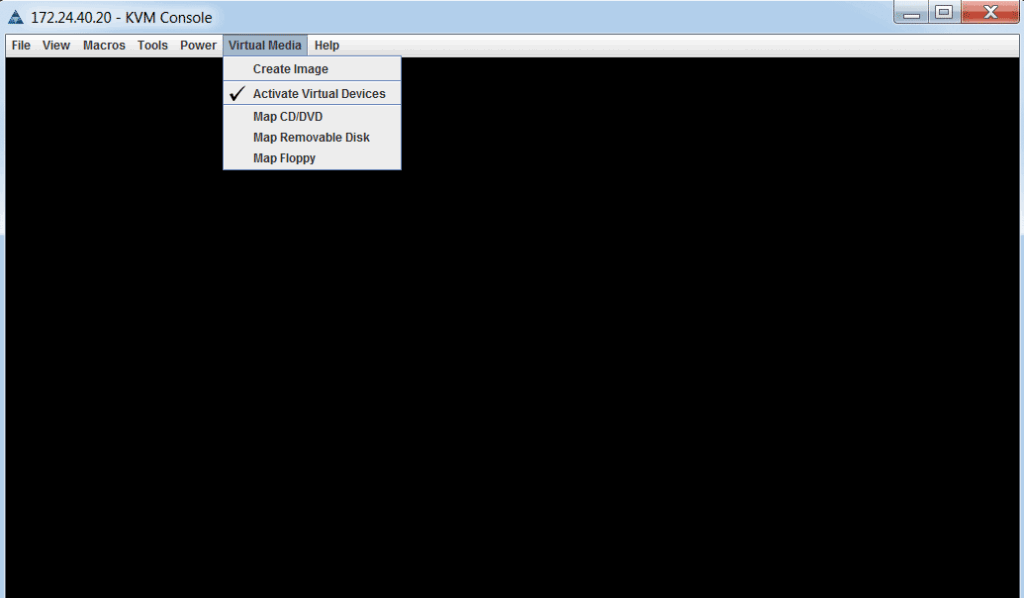
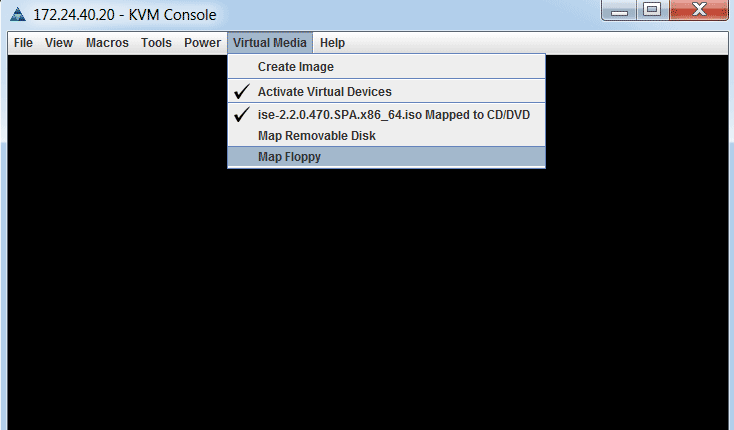
Just did it a few minutes ago using cimc
‘Power on the Cisco ISE appliance, press F6 (boot menu) and select the pendrive. If everything is ok, you will see something like that:’
Can I press F6 to bring up the boot menu even via the serial console connection?