There are many ways to monitor devices: netflow, span port, switchport and so on. Today I will explain how to monitor bandwith, CPU, … of routers and switches using SNMP and Cacti.
Simple Network Management Protocol (SNMP) is an “Internet-standard protocol for managing devices on IP networks. Devices that typically support SNMP include routers, switches, servers, workstations, printers, modem racks, and more.” It is used mostly in network management systems to monitor network-attached devices for conditions that warrant administrative attention. SNMP is a component of the Internet Protocol Suite as defined by the Internet Engineering Task Force (IETF). It consists of a set of standards for network management, including an application layer protocol, a database schema, and a set of data objects.
Cacti is a complete network graphing solution designed to harness the power of RRDTool’s data storage and graphing functionality. Cacti provides a fast poller, advanced graph templating, multiple data acquisition methods, and user management features out of the box. All of this is wrapped in an intuitive, easy to use interface that makes sense for LAN-sized installations up to complex networks with hundreds of devices.
Step #1: Configure your snmp device
snmp-server community c1sc0zine RW
Step #2: Create your tree
Go to “Management” then “Graph Trees” and click on “Add” link. Compile the “Name” field and click the “Create” button.
Step #3: Add your device
Go to “Management” then “Devices” and click on “Add” link. Compile the “Description”, “Hostname” and “SNMP Community” fields, select the “Cisco Router” Host Template, then click the “Create” button.
Step #4: Create your graph
Click on “Create Graphs for this Host”, select what you want monitor and click on “Create” button. In this tutorial I have decided to monitor Fastethernet0/0, Fastethernet0/1, Dialer1 and CPU.
Step #5: Move your device to your tree
Go to “Management”, “Devices”, select the device with the checkbox and as “Choose an action” select “Place on a tree” and click on the button.
Step #6: View your graph
After 15 minutes you can see the graph in the “graph” tab. Before this time you don’t see nothing.
Below the video that explain how configure Cacti:
Remember: Generally the graphs will be updated each 5 minutes!
Plugins that could be useful are:
- thold: alerting of data found within any graph
- monitor: displays the host’s status by using small icons. Green for up, Red for down, and Blue for recovering
- realtime: a method to view Cacti graphs with a resolution of upto 5 seconds.
- weathermap: a network visualisation tool, to take data you already have and show you an overview of your network in map form.
References:
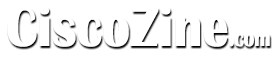
Great post, had not come across Cacti before, will be having a look later today
Regards
Roger
UK Cisco Engineer
another helpful post.
use cacti version?